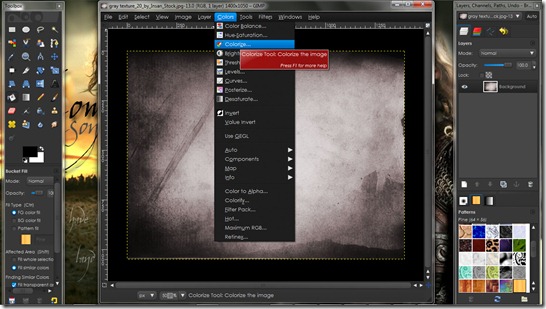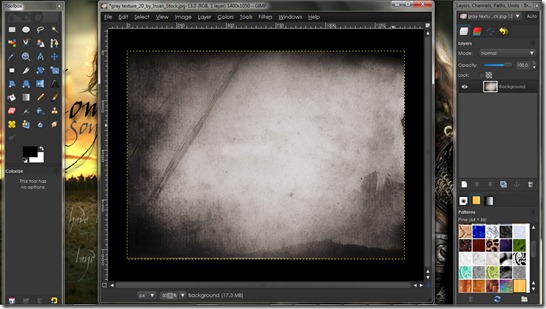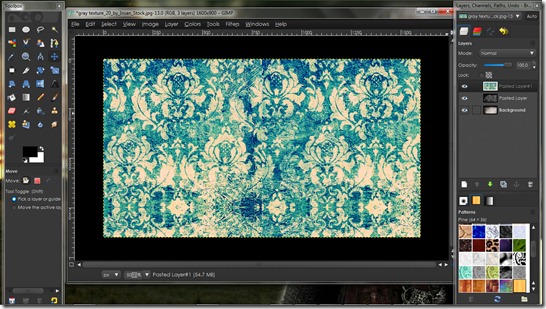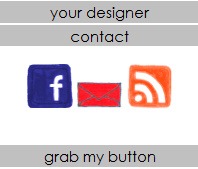This is a simple but important skill to learn – not just how to get the right size of a background or configure it for the web, but how to design a background that compliments your blog and adds to it. I’ve learned that there’s a lot to making a background that’s pleasing, beautiful, and makes your blog feel bigger.
So, how does someone go about doing that? Well, it’s a good idea to start with a few images – anywhere from two to four. These would be ideally a plain image (with hardly any texture), and then a few textured ones that differ in feel. (So I could pick a flowered texture, and also a grunge one.) Making your textures different in style and design adds interest to the background. (You’ll want to keep your backgrounds anywhere from 1500X850 to 1600X900 – or whatever the size of your screen. The bigger it is, the more assurance you’ll have that everyone with a computer will be able to see the image correctly.) So, now that you’ve chosen your images, open them up in Gimp. (Or Photoshop – both programs work similarly)
1.
Okay. So now we have our three layers out and ready to work with.
2.
I’m going to colorize my base layer – from a redish gray to something a bit more brown.
3.
this is what it should look like after going to colorize and choosing my color/saturation/lightness.
4.
Now let’s go to the first textured layer. To make it stand out more, I adjusted the brightness and contrast by going to colors/brightness and contrast and adjusted both to my liking.
5.
Now I’ve gone to edit/copy visible, and then I pasted the checkered layer over our base layer. (edit/paste)
6.
To see both layers, I adjusted the opacity (available in the right hand bar near the top) of the checkered layer to about 24%.
7.
Alright, let’s get to that second texture. I didn’t want a blue background, so I went to colors/colorize and made it a somewhat de-saturated brown.
8.
Here’s what it looks like now with its new color.
9.
Now let’s copy that layer (edit/copy visible), and paste it over the checker and base layers. Adjust the opacity and move the lacey layer to the middle and we’re done!
This is just an example of all you can do with layers. They’re so much fun, and taking just a few simple layers, putting them together, and adjusting opacity can make all the difference in the world.
Not sure why some people’s backgrounds are so much better than others? Are you having trouble keeping your backgrounds from feeling claustrophobic? I totally understand. Here are some general principals to help.
 1.
1.
keep your backgrounds light. They won’t overtake the design that way – they’ll blend in very well and add to the overall design – not take away from it.
2.
make any images/text/patterns in your background very small – the smaller each item is, the bigger your background will feel. The claustrophobic feeling will be gone!
3.
combine opposite textures. Lace goes well with grunge, and flowers go with diamonds. the more opposite your textures, the more interesting the background will be.
To install your new background on your blog, first upload the image to Imgur. I would recommend this host because they never resize photos, are totally free, and don’t require an account.
Go to Design/Edit HTML, and find the following code:
body {
Right underneath that, paste the following code.
background: #ffffff fixed; background-image: url(YOUR DIRECT LINK HERE);
Get the direct link for your image and paste it right in! You’re good to go! =D And if you have any questions, don’t hesitate to ask.
*The background created in this tutorial is not very light – so it would be much more fitting for a dark blog with a very wide posting area. If I ever use this background, it’ll go with a dramatic theme, and I’ll keep the entire blog very wide so the background doesn’t take over.*