For those of who who didn't see my previous post - the winning tutorial was How to Create and Install a Post Signature. To start off, open your editing program. (I use Gimp - known as the "Free Photoshop") The photos and the designing part of the tutorial will be done using Gimp - so I recommend that you download it. (It is 100% free - no sign-up required!)
Select a large template - I've found that going bigger is better than going smaller! =) You can always crop later. Depending on how wide you want your signature to be, create something that is 640 X 300 pixels.
You can color the background, but I think it looks more professional to make the background transparent. ;) Adjust your transparency level to 0% in the right bar -
Alright. This is, perhaps, the MOST IMPORTANT PART of the design process. Typography, the art of artistically arranging words and beautiful lettering, is pretty much what makes or breaks a blog design, or in this case, a blog signature. Take your time deciding what font or fonts to use, and play around with formatting them! A great website with free fonts can be found here - http://www.dafont.com/ (That said...I didn't do much here with the typography...but still...)
I decided to go with the name Kady - the MC's name in the novel I'm writing. =) Play around with lines, swirls, or freehand drawings.
Adding a drop shadow is a very nice effect that sets apart and emphasizes your main text.
Sometimes it's nice to bring your background transparency level up to 100% so that you can preview your signature. Seeing what it will look like on your blog can be a major help.
Save your signature as an XCF file. (The XCF file extension will enable you to go back and edit it later.) Then save it as a PNG file to preserve the transparency.
Upload your PNG image to a host. (I use Photobucket)
Go to your blogger home - Settings/Formatting and scroll down to the very bottom of the page. Copy the code bellow and paste it into the box at the bottom of the screen.
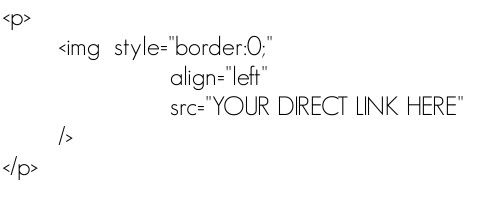
Go back to your photo host and locate your signatures DIRECT LINK. Paste it into your new code where it says "YOUR DIRECT LINK HERE." Remember not to delete the quotes! Click "save settings." Your new signature should appear when you go to write a new post!
If you have any questions about the design process, upload process, or installation, just comment and I'll do my best to help you out! Also, if reading this tutorial has inspired you to create your own signature, I'd love to know about it! Just comment and give me your blog URL.












